Ada banyak cara mengecilkan foto di laptop yang terbilang cukup mudah untuk dilakukan. Namun, tak jarang juga sebagian orang yang belum mengetahui hal tersebut dan masih kebingungan. Oleh karena itu, simak penjelasan berikut ini hingga selesai.
Resolusi foto yang dihasilkan semakin tinggi, maka ukurannya juga akan semakin besar. Hal tersebut tentunya sangat wajar, karena foto akan terlihat lebih tajam, jelas, dan tidak blur. Namun mempunyai ukuran foto yang terlalu besar tentunya menjadi sangat merepotkan jika dibutuhkan ketika ingin menguploadnya dalam sebuah pendaftaran, blog, ataupun media sosial.
Selain itu, ukuran foto yang cukup besar tentunya akan membebankan memori penyimpanan di HP ataupun laptop. Maka dari itu, ada banyak cara yang bisa dilakukan untuk mengecilkan foto dengan menggunakan laptop. Penasaran? Yuk, simak penjelasannya di bawah ini.
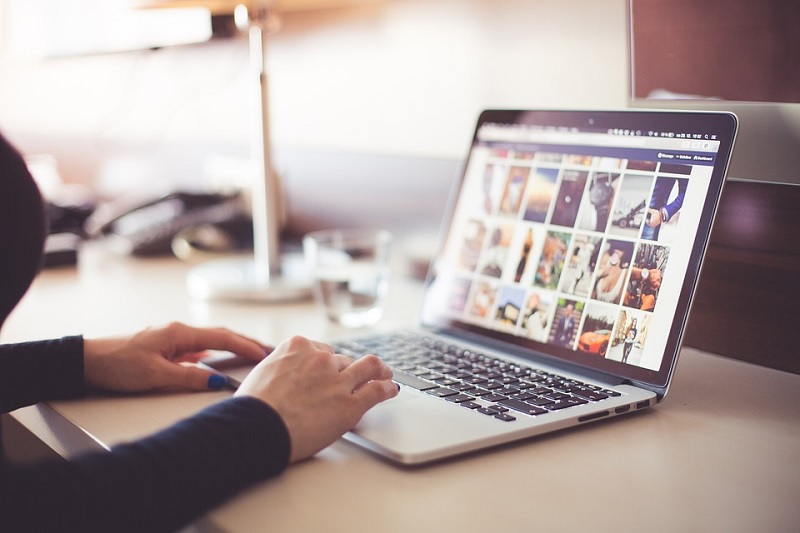
Kumpulan Cara Mengecilkan Foto di Laptop
Perlu kamu ketahui, selain menggunakan HP, laptop juga dapat digunakan untuk mengecilkan atau mengkompres foto. Untuk cara-caranya sendiri juga sangat beragam dan terbilang cukup efektif untuk dilakukan. Nah, daripada penasaran, langsung saja perhatikan serangkaian cara-caranya berikut ini.
1. Menggunakan Image Compressor
Cara mengecilkan foto di laptop yang pertama yaitu dengan menggunakan Image Compressor. Platform online tersebut dapat kamu manfaatkan untuk mengubah size foto. Untuk caranya juga terbilang cukup mudah, berikut ini detailnya.
- Pertama-tama kunjungi situs www.imagecompressor.com/id.
- Apabila sudah, lanjutkan dengan mengklik opsi “Unduh File” yang ada tepat di tengah layar, lalu pilih foto yang ingin dikecilkan atau di kompres. Kamu juga dapat menggunakan metode drag and drop foto langsung dengan browser.
- Selanjutnya, tunggu proses pengecilan foto sampai beberapa saat.
- Setelah itu kamu dapat mengunduhnya dengan cara klik “Unduh”.
2. Menggunakan ILoveIMG
ILoveIMG juga menjadi salah satu cara mengecilkan foto di laptop yang terbilang cukup populer. Banyak dari mereka yang menggunakan situs tersebut karena cukup mudah dan efektif untuk digunakan. Nah, berikut ini langkah-langkah untuk menggunakannya.
- Pertama-tama buka situs iloveimg.com terlebih dahulu, lalu pilih opsi “Resize Image”.
- Apabila sudah, silahkan pilih foto yang ingin kamu kecilkan dengan cara mengklik “Select Images”.
- Selanjutnya, silakan pilih ukuran mulai dari width dan height sesuai keinginan.
- Setelah itu, klik menu “resize images”, lalu tunggu sampai prosesnya selesai. Selanjutnya foto kamu akan otomatis terdownload.
3. Menggunakan TinyJPG
Cara mengecilkan foto di laptop selanjutnya yaitu juga bisa dengan menggunakan situs TinyJPG. Situs tersebut mempunyai fitur untuk mengecilkan ukuran foto lebih dari satu. Cara menggunakannya juga terbilang mudah yaitu sebagai berikut ini.
- Pertama-tama, buka situs tinyjpg.com melalui browser terlebih dahulu.
- Setelah itu, silahkan klik opsi ” Drop your .png or .jpg file here!”.
- Jika sudah, unggah foto sesuai keinginan, lalu kecilkan ukurannya.
- Selanjutnya, kamu hanya perlu menunggu hingga prosesnya selesai. Apabila sudah, silahkan unduh foto tersebut dengan cara klik “download”.
4. Menggunakan JPEG Optimizer
Situs online selanjutnya yang bisa dicoba untuk cara mengecilkan foto di laptop yaitu dengan menggunakan JPEG Optimizer. Situs tersebut menyediakan fitur untuk mengkompres foto namun tidak mengurangi resolusinya. Untuk itu, langsung saja simak tata caranya di bawah ini.
- Pertama-tama buka jpeg-optimizer.com melalui browser di laptop kamu.
- Setelah itu, pada halaman pertama silahkan klik “Choose File” untuk mengunggah foto yang akan dikecilkan.
- Selanjutnya, masukkan ukuran foto pada menu “Compress Image”.
- Apabila sudah, klik centang lalu isi menu “Resize Photo” jika menginginkan perubahan resolusi.
- Setelah itu, silahkan klik opsi “Optimize Photo”, lalu tunggu sampai prosesnya selesai, setelah itu kamu bisa langsung mendownloadnya.
5. Menggunakan Aplikasi Paint
Cara mengecilkan foto di laptop kamu juga dapat memanfaatkan aplikasi bawaan untuk melakukannya, salah satunya yaitu menggunakan Paint. Nah, untuk langkah-langkahnya perhatikan berikut ini.
- Buka aplikasi Paint di laptop terlebih dahulu. Kamu juga bisa mencari aplikasi paint melalui search Windows.
- Apabila sudah, silahkan cari foto yang ingin dikecilkan dengan cara mengklik opsi “File”, lalu pilih “open”.
- Selanjutnya, untuk mengecilkan size foto, silahkan klik opsi “resize”, lalu pilih opsi “pixels”.
- Setelah itu, cara mengecilkan foto di laptop silakan masukkan ukuran pada horizontal, lalu secara otomatis bagian vertikal akan menyesuaikan.
- Namun jika menginginkan tidak saling menyesuaikan, kamu perlu menghilangkan centang pada opsi “Maintain aspect ratio”.
- Apabila semuanya sudah diedit, silahkan mengklik ‘OK”. Setelah itu, foto kamu akan ditampilkan dengan menyesuaikan resolusinya.
- Kemudian, simpan gambar tersebut dengan cara mengklik “Save as”, lalu pilih format sesuai keinginan. Disarankan memilih format seperti JPG atau PNG.
6. Menggunakan Fitur Photos
Fitur Photos juga menjadi salah satu cara mengecilkan foto di laptop yang mudah untuk dilakukan. Fitur tersebut merupakan bawaan langsung dari laptop yang mampu mengecilkan resolusi serta ukuran pada foto. Nah, untuk langkah-langkahnya yaitu sebagai berikut ini.
- Pertama-tama cari foto yang ingin diperkecil ukurannya, lalu klik kanan foto tersebut.
- Selanjutnya pilih opsi “Open with” lalu pilih opsi “Photos”.
- Apabila foto sudah terbuka, silahkan tekan titik tiga di bagian sudut kanan atas, lalu pilih opsi “resize”.
- Setelah itu, silakan pilih opsi “Best profile pictures and thumbnail”. Fitur tersebut akan secara otomatis melakukan resize dan kamu bisa langsung menyimpannya.
- Namun jika kamu ingin mengatur resolusinya terlebih dahulu, silahkan pilih opsi “Define custom dimensions”.
- Kemudian silahkan atur tinggi dan lebar, serta height dan width pada foto kamu.
- Untuk mengatur resolusi secara bebas, kamu perlu menonaktifkan opsi “maintain aspect ratio”.
- Kamu juga perlu mengatur kualitas foto pada bagian “Quality”.
- Apabila semuanya sudah selesai, silahkan pilih opsi “Save resized copy” untuk menyimpannya.
7. Menggunakan Fitur Paint 3D
Fitur selanjutnya untuk cara mengecilkan foto di laptop yaitu Paint 3D. Fitur tersebut juga termasuk bawaan dari Windows yang hampir sama dengan aplikasi paint, namun lebih mendukung untuk gambar 3D. Untuk itu, langsung saja simak tata cara menggunakannya berikut ini.
- Buka aplikasi Paint 3D, atau juga bisa melalui klik kanan pada file foto tersebut lalu pilih opsi “Open with”, lalu pilih opsi “Paint 3D”.
- Selanjutnya, silakan pilih opsi “Canvas”, lalu opsi resolusi akan muncul di bagian kanan. Nah, kamu tinggal memasukkan ukuran pada opsi Width, maka pada opsi height akan menyesuaikannya.
- Namun jika kamu menginginkan ukuran secara bebas, maka silahkan nonaktifkan opsi “lock aspect”.
- Apabila sudah, silahkan pilih opsi “menu” yang terletak di bagian atas.
- Setelah itu, silahkan pilih opsi “Save as, lalu pilih “image”. Nah untuk bentuk formatnya kamu dapat memilih JPG.
Demikian informasi mengenai kumpulan cara mengecilkan foto di laptop yang paling efektif dan mudah untuk dilakukan. Dengan cara-cara diatas kamu sudah akan menghasilkan foto yang berukuran kecil dan tidak memakan memori penyimpanan.