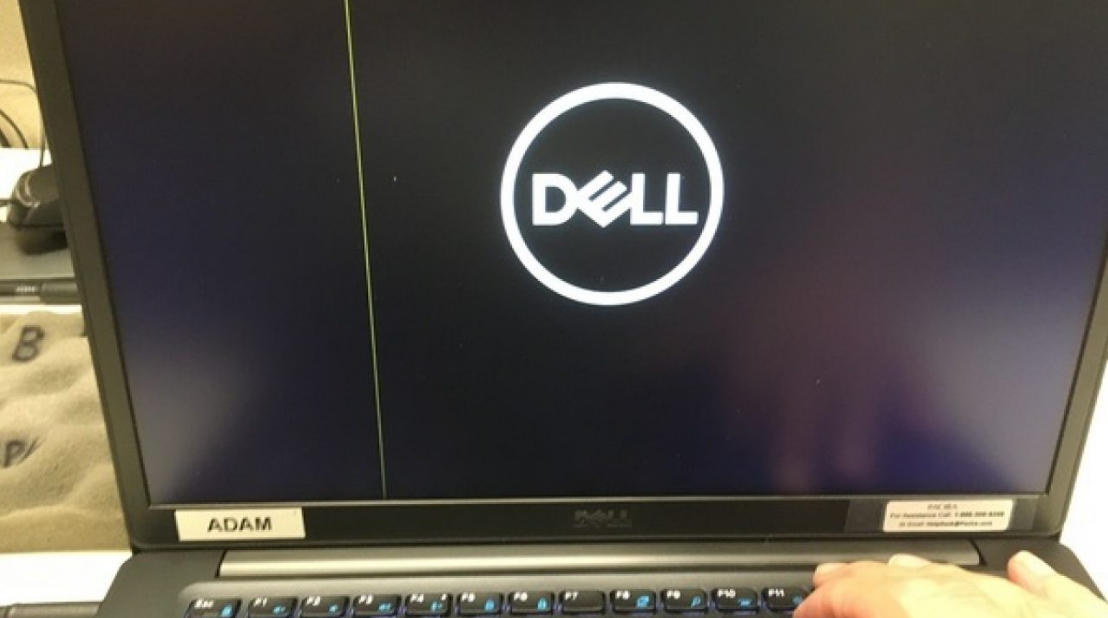Icon baterai menjadi hal yang ada di perangkat elektronik menggunakan baterai seperti laptop, Kamera, smartphone, dan alat elektronik sejenisnya lainnya. Keberadaan icon ini bisa membantu Anda untuk mengetahui isi daya baterai, sisa dan perkiraan bertahan dari baterai itu sendiri. Akan tetapi bagaimana jika icon baterai di laptop hilang? Apakah dapat dikembalikan? Ini dia cara menampilkan icon baterai di laptop.
Cara ini bisa Anda coba dengan mudah. Sebab icon baterai di laptop tidak permanen seperti icon di smartphone atau kamera. Tidak hanya icon baterai, hampir semua icon di laptop Windows dapat digeser-geser. Tidak seperti penggunaan Android dan iOS milik iPhone. Icon baterai sendiri berada di taskbar laptop. Jangan lewatkan pembahasannya di bawah ini.

6 Cara Menampilkan Icon Baterai di Laptop yang Hilang
Icon baterai memiliki peran yang penting, maka dari itu penting untuk memunculkan icon baterai pada laptop. Icon ini biasanya bisa muncul dengan sendirinya. Tentunya hal ini bisa memudahkan Anda untuk mengetahui berapa daya yang masih cukup untuk laptop dapat hidup. Akan tetapi icon baterai sering kali menghilang. Kemudian akan secara tiba-tiba kehabisan daya. Pasti bisa membuat Anda merasakan jengkel.
Alasan Icon atau Status Baterai Hilang
Meskipun permasalahan hilangnya icon baterai terasa seperti sepele, akan tetapi dengan hilangnya hal ini akan menyulitkan mengetahui berapa kapasitas daya baterai yang sedang digunakan tersedia. Penyebab tidak munculnya icon baterai bisa dari banyak hal. Misalnya seperti terjadi karena akibat dari error sistem dan kesalahan human error tidak sengaja menghilangkan icon yang berada di bawah menu taskbar.
Hal ini juga bisa disebabkan karena kesalahan di pengaturan atau Settings serta adanya bug di sistem. Kesalahan di Settings dapat menghilangkan indikator pada baterai, seperti terlalu banyak ikon yang muncul sehingga icon baterai tergeser dari taskbar. Sedangkan bug pada umumnya bisa terjadi karena adanya kesalahan atau kerusakan di sistem. Bisa jadi karena update yang tidak stabil.
Jika pada laptop versi Windows 8 bisa jadi karena registry error atau laptop yang baru selesai di upgrade. Jika permasalahan terdapat di laptop Windows 8 ke atas. Jika permasalahan terdapat di registrasinya yang error dapat teratasi dengan mereset kembali sistem komputer. Akan tetapi harus mengalami risiko dari cara ini yakni semua pengaturan personalisasi dan program kembali seperti semula.
Untuk menghindari hal ini terjadi Anda harus mengetahui bagaimana cara mengatasinya. Berikut ini beberapa cara menampilkan icon baterai di laptop yang bisa Anda coba.
Melalui Group Policy Editor
- Pertama-tama Anda tekan tombol Windows + R secara bersamaan dan ketik gpedit.msc di program Run untuk memunculkan Local Group Policy Editor.
- Setelah muncul halaman, Anda bisa buka menu Navigasi User Configuration kemudian pilih Administrative Templates selanjutnya pilih Menu and Taskbar.
- Jika Anda sudah masuk di dalam folder Start and Menu Taskbar, cari file registry yang memiliki nama Remove the battery meter.
- Setelah file tersebut Anda temukan klik dua kali agar bisa mengedit setelan dibagian registrasi tersebut.
- Kemudian pilih Disabled dan klik Apply untuk mengatur agar baterai bisa muncul. Kemudian tutup semua menu,
- Selanjutnya restart komputer agar perubahan ini bisa diterapkan.
- Jika Anda melakukan langkah dengan benar, setelah laptop hidup dari restart icon baterai akan muncul kembali.
Melalui Microsoft AC Adapter
Cara menampilkan icon baterai di laptop yang kedua ini cukup mudah untuk Anda lakukan. Berikut ini caranya:
- Pertama-tama tekan Windows + R lalu klik devmgmt.msc untuk membuka menu Device Manager.
- Kemudian cari dengan mengulir kebawah di bagian Batteries hingga bertemu dengan Microsoft AC Adapter.
- Selanjutnya klik kanan dan pilih opsi Uninstall.
- Konfirmasi dengan klik Yes lalu proses uninstall akan berjalan.
- Tunggu hingga proses uninstall selesai.
- Setelah selesai klik tab menu Action kemudian pilih Scan for hardware changes.
- Tunggulah beberapa saat hingga komputer akan memperbarui driver AC Adapter di sistemnya secara otomatis.
- Setelah selesai Anda dapat merestart laptop.
Melalui Menu Taskbar
Selain itu, ada cara menampilkan icon baterai di laptop lain yang bisa Anda lakukan di bagian taskbar ini. Mungkin saja icon baterai laptop tidak muncul karena tersimpan di hidden icons. Berikut ini caranya:
- Pertama-tama arahkan mouse ke pojok kiri bawah di bagian icon jam dan tanggal.
- Kemudian pilih dan klik tombol anak panah ke atas yang disebut tombol Show hidden icons.
- Setelah itu akan muncul beberapa icon tersembunyi atau ikon yang tidak sengaja tergeser keluar dari taskbar.
- Untuk memunculkan kembali icon baterai klik kiri mouse dan tahan di icon baterai kemudian geser icon ke arah taskbar.
- Setelah sudah terletak benar lepaskan mouse dan ikon baterai akan kembali ketempat semula.
Ada cara lain yang bisa Anda lakukan selain kedua cara diatas di bagian taskbar. Berikut ini caranya:
- Klik kanan di bagian taskbar kemudian pilih Taskbar Settings.
- Di bagian Notification area Klik Turn system icons on or off.
- Kemudian cari ikon Power dan pastikan icon powernya berada di posisi ON.
- Kemudian cek apakah icon baterai sudah muncul atau belum.
Memperbarui Sistem Windows
Cara menampilkan icon baterai di laptop selanjutnya adalah dengan memperbarui sistem Windows. Karena bisa jadi hilangnya icon baterai terjadi karena ada bug di file sistem Windows. Dengan melakukan update, Anda bisa mendapatkan file fix bug dan icon baterai bisa muncul. Berikut ini caranya:
- Pertama-tama buka menu Settings tekan bersamaan Windows + I.
- Kemudian pilih menu Update & Security.
- Lalu pilih menu Check for Updates. Cara ini bisa mengetahui apakah ada pembaharuan sistem yang tersedia atau tidak.
- Jika sudah ada file update terbaru, Anda bisa segera mendownload dan install update.
- Tunggu hingga proses selesai dan lakukan restart ulang laptop.
Menggunakan Aplikasi Status Baterai
Cara menampilkan icon baterai di laptop yang terakhir jika setelah semua cara diatas tidak bisa memunculkan ikon baterai adalah dengan menggunakan aplikasi pihak ketiga. Banyak aplikasi pengecek status baterai yang bisa Anda gunakan, seperti Battery Care dan BatteryInfoView.
Di aplikasi pihak ketiga ini selain menampilkan icon baterai, bisa juga menampilkan informasi mendetail mengenai baterai laptop tersebut. Mulai dari kapasitas maksimal baterai, presentasi kerusakan baterai, tegangan, status baterai, dan masih banyak lagi.
Cara Menampilkan Icon Baterai di Mac
Jika terjadi hal ini maka Anda bisa melakukan langkah-langkah berikut ini:
- Klik icon Apple kemudian Anda pilih System Preferences
- Kemudian pilih Dock & Men Bar.
- Selanjutnya pilih Battery. Di menu ini ada beberapa pilihan menu. Anda bisa menandai Show In Menu Bar untuk memunculkan icon baterai di menu bar. Show in Control Center dan Show Precentage untuk tetap menjaga ikon muncul pada bagian bar dengan presentase atau angka daya terlihat.
- Kemudian cek ikon baterai apakah sudah ada pada menu Control Centre and Menu.
Itulah tadi cara menampilkan icon baterai di laptop Windows dan Mac. Anda bisa melakukan cara diatas jika icon baterai tidak muncul. Caranya pun mudah dan tidak ribet. Selamat mencoba.