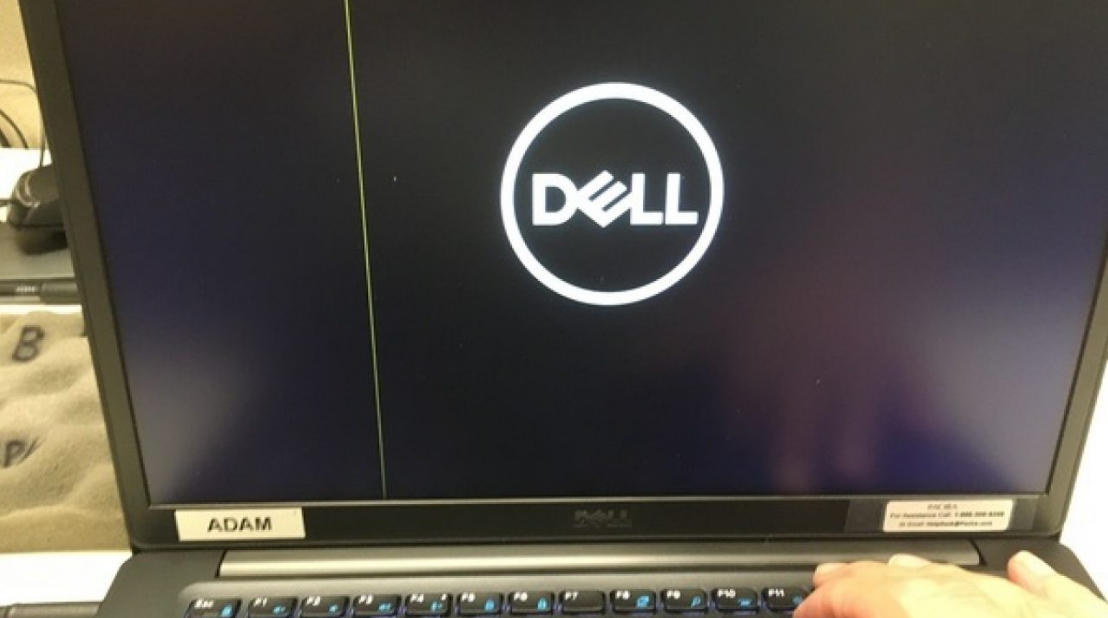Seperti yang sudah kita ketahui iPhone merupakan smartphone dari Apple yang sangat populer di masyarakat. Tidak hanya terkenal di Indonesia saja produk Apple ini sudah terkenal di seluruh penjuru dunia. Meskipun iPhone ini produk dari Apple bukan berarti hanya bisa Anda hubungkan dengan komputer Mac atau MacBook yang juga buatan Apple saja. Tetapi iPhone ini bisa Anda hubungkan ke semua laptop atau komputer dari Windows juga. Berikut ini cara menyambung iPhone ke laptop dengan mudah.
Dengan fitur ini Anda tidak perlu bersusah susah untuk membeli MacBook agar bisa menghubungkan smartphone iPhone Anda ke laptop. Untuk menyambungkannya memang sangat penting. Anda bisa melakukan backup, memindahkan data dari iPhone ke laptop ataupun sebaliknya, dan masih banyak lagi kegiatan yang membutuhkan iPhone untuk terhubung ke laptop atau komputer. Cara menyambung iPhone ke laptop juga mudah untuk dilakukan.

3 Cara Menyambung iPhone ke Laptop dengan Simpel, Simak Disini!
Cara menyambung iPhone ke laptop sebenarnya sangat mudah dilakukan. Anda harus mempunyai kabel data USB to Lightning dan software iTunes yang bisa di download oleh pengguna Windows dengan gratis. Untuk menyambungkan iPhone dengan iTunes menggunakan USB tidaklah sulit. Dengan iTunes Anda bisa menyambungkan film, musik, foto, acara TV, dan masih banyak lagi. Semua konten yang ada di iPhone akan sama dengan konten di library iTunes laptop.
Mengenal Aplikasi iTunes
Sebelum masuk ke pembahasan cara menyambung iPhone ke laptop menggunakan iTunes dan kabel USB to Lightning ada baiknya kita mengenal aplikasi iTunes terlebih dahulu. Untuk Anda yang baru menggunakan iPhone mungkin mengalami kesulitan saat menyambungkan perangkat ke iTunes. Lalu apa itu iTunes? iTunes ini merupakan aplikasi yang mirip dengan galeri dimana aplikasi ini melengkapi produk dari iGadget.
Di dalam aplikasi ini, Anda akan menemukan berbagai film dan musik, baik file tersebut sudah ada pada iPhone Anda atau belum. Selain itu ada jutaan film yang gratis dan juga berbayar untuk Anda yang bisa dinikmati di iTunes. Bahkan Anda dapat melakukan streaming lagu dan film sepuasnya. Menariknya lagi Anda bisa mengatur file-file yang ada di iPhone dengan mudah. Maka dari itu Anda bisa mengkoneksikan iPhone dengan laptop menggunakan aplikasi ini sebagai perantaranya.
Cara Menyambung iPhone ke Laptop melalui iTunes
Cara untuk menyambung iPhone ke laptop melalui iTunes ini bisa Anda lakukan dengan mudah. Berikut ini caranya:
- Pertama-tama Anda bisa mendownload dan install aplikasi iTunes di laptop Windows atau komputer. Untuk Anda yang sudah pengguna Mac atau MacBook aplikasi ini sudah terinstall di dalamnya.
- Setelah terinstall buka software iTunes. Anda bisa menemukan shortcut iTunes di Windows dan jika dari Mac Anda bisa membuka Launchpad dan cari aplikasi iTunes.
- Kemudian ketika iTunes sudah terbuka Anda bisa langsung menyambungkan iPhone ke laptop menggunakan kabel data. Anda harus memastikan kabel data USB to Lightning berfungsi dengan baik dan tidak rusak.
- Selanjutnya laptop akan membaca dan mendeteksi iPhone melalui software iTunes.
- Jika baru pertama kali menghubungkan iPhone ke laptop, Anda harus melakukan backup dan kemudian menekan tombol Mulai.
- Setelah itu Anda bisa memilih untuk mengenkripsi cadangan iPhone di aplikasi iTunes atau tidak.
- Jika Anda menyetujuinya, tunggu hingga cadangan selesai dan aplikasi iTunes bisa Anda gunakan untuk menghubungkan iPhone ke laptop atau komputer.
Cara Menyambung iPhone ke Laptop melalui WiFi
Selain menggunakan kabel data Anda juga bisa menyambungkan iPhone ke laptop melalui WiFi. Berikut ini caranya:
- Pertama-tama pastikan Anda sudah memiliki aplikasi atau software iTunes di perangkat laptop atau komputer.
- Kemudian Anda bisa menghubungkan iPhone menggunakan kabel data ke laptop. Anda bisa menggunakan kabel yang bawaan smartphone.
- Kemudian Anda masuk ke aplikasi iTunes yang berbentuk notasi musik. Mungkin saja aplikasi akan terbuka secara otomatis saat Anda menyambungkan iPhone ke laptop menggunakan kabel data di awal tadi.
- Kemudian klik icon iPhone yang berada di pojok kiri atas di jendela iTunes.
- Setelah itu akan muncul menu-menu dan cari menu Options. Menu ini berada di paling bawah atau bagian terakhir yang tampil di panel kanan dari Jendela iTunes.
- Selanjutnya Anda bisa menandai kotak bertuliskan Sync with this iPhone over Wi-Fi yang berada di sisi kiri panel kanan dari jendela iTunes.
- Setelah selesai menandai kotak Anda bisa klik Apply di pojok kanan bawah jendela.
- Anda bisa menunggu proses sinkronisasi selesai agar nanti perubahan bisa diterapkan.
- Setelah selesai sinkronisasi Anda bisa mencabut kabel data dari iPhone ke laptop.
- Kemudian buka pengaturan atau setting di iPhone.
- Selanjutnya pilih menu Wi-Fi yang ada di bagian atas menu.
- Kemudian pilih jaringan Wi-Fi yang ingin Anda gunakan. Anda harus memastikan iPhone dan Laptop memiliki atau terhubung dengan jaringan Wi-Fi yang sama.
- Selanjutnya pilih menu Settings yang ada di pojok kiri atas layar.
- Geser layar dan pilih menu General.
- Setelah itu pilih menu iTunes Wi-Fi Sync. Jika ada lebih dari satu laptop yang muncul Anda bisa memilih laptop yang akan Anda sinkronkan. Anda harus memastikan aplikasi iTunes pada laptop sudah terbuka.
- Langkah terakhir pilih menu Sync Now dan iPhone akan melakukan sinkronisasi dengan laptop secara nirkabel melalui Wi-Fi. Anda bisa memilih cara ini jika tidak ingin menggunakan kabel data di waktu yang lama.
Cara Menyambung iPhone ke Laptop MacBook melalui AirDrop
Berikut ini cara menyambung iPhone ke Laptop MacBook melalui AirDrop.
- Pertama-tama Anda bisa klik aplikasi Finder di laptop Mac. Aplikasi ini memiliki icon wajah tersenyum dengan warna biru dan biru muda. Aplikasi ini biasanya tampil di Dock. Anda harus memastikan Bluetooth sudah aktif di iPhon dan Mac.
- Setelah aplikasi Anda klik akan muncul jendela utama Finder di desktop.
- Kemudian Anda bisa klik menu AirDrop yang berada di bagian Favorites. Airdrop ini bisa Anda gunakan untuk mengirim dokumen, foto, dan berkas lainnya dengan syarat kedua perangkat iPhone dan Mac berada di jarak yang dekat.
- Kemudian pilih opsi Allow me to be discovered by yang berada di bawah jendela Finder.
- Setelah itu akan muncul menu drop-down dan Anda bisa memilih opsi Everyone.
- Pada iPhone Anda geser home screen ke arah atas dan control center akan tampil.
- Kemudian Anda bisa memilih menu Airdrop lalu akan muncul menu dan pilih Everyone yang menandakan bahwa iPhone bisa menerima berkas dari siapa saja. Jika Anda memilih opsi Contacts Only berarti hanya menerima berkas dari kontak dan Receiving Off berarti iPhone tidak menerima berkas dari siapapun.
- Kemudian Anda bisa memilih berkas yang ingin Anda bagikan.
- Klik ikon Share berbentuk persegi memuat panah ke atas.
- Kemudian klik opsi AirDrop dan klik nama perangkat yang akan menerima berkas. Jika perangkat Anda tidak terdeteksi berarti Anda harus memastikan jarak keduanya cukup dekat.
- Anda bisa mengaktifkan Bluetooth an Wifi jika perangkat memintanya.
- Kemudian pada Mac Anda klik Save dan salinan berkas akan tersimpan pada perangkat MAc. Anda bisa klik Open and Save untuk membuka berkas yang sudah tersimpan.
Itulah 3 cara menyambung iPhone ke laptop yang bisa Anda praktekkan. Cara untuk menyambungkannya juga cukup mudah. Semoga bisa membantu.